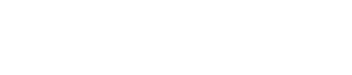As parents, ensuring the safety and well-being of our children while they enjoy gaming is crucial. Xbox consoles offer a wide range of safety features that allow you to customize and manage the gaming experience to fit your family’s needs. Whether it’s setting screen time limits, filtering content, or controlling communication with other players, Xbox’s safety settings give you control over how your children interact with their gaming world. At The Kids Point, we understand the importance of a secure gaming environment. This guide provides a comprehensive step-by-step approach to adjusting Xbox safety settings for kids, ensuring a secure and enjoyable gaming experience.
Creating a Family Account
Before diving into specific safety settings, it’s essential to have a family account setup. This allows you to manage all the settings from a single place.
Sign In to Your Microsoft Account:
- Open your web browser and navigate to the Microsoft account page.
- Sign in using your Microsoft credentials.
Access Family Safety Settings:
- Go to the “Family” section from the main dashboard.
- Click on “Add a family member” and choose “Add a child.”
- Enter the email address associated with your child’s Xbox account or create a new account for them if necessary.
Set Up the Family Group:
- Follow the on-screen instructions to finalize the setup of your family group. This allows you to manage settings for each family member.
Setting Up Parental Controls on Xbox Console
To configure parental controls directly on the Xbox console, follow these steps:
Turn On the Xbox Console:
- Ensure you are signed in with an account that has administrative privileges.
Navigate to Settings:
- Press the Xbox button on your controller to open the guide.
- Go to “Profile & System” > “Settings” > “Account” > “Family settings.”
Manage Family Members:
- Select the child’s profile you want to manage.
- Choose “Screen time,” “Content restrictions,” “Privacy & online safety,” and other relevant settings.
Screen Time Management
Managing screen time is crucial to ensure that gaming does not interfere with other important activities such as homework or family time.
Access Screen Time Settings:
- In the Family settings menu, select “Screen time.”
- You can set daily limits for each day of the week or create custom schedules.
Set Time Limits:
- Adjust the hours and minutes for gameplay. For example, you might set a limit of 1 hour on weekdays and 2 hours on weekends.
Apply and Save Settings:
- Confirm the settings to apply them to the child’s profile. The console will enforce these limits, and you’ll receive notifications if the limit is approached.
Content Restrictions
Content restrictions help ensure that your child only accesses age-appropriate games and media.
Navigate to Content Restrictions:
- From the Family settings menu, select “Content restrictions.”
- Choose the appropriate age rating for games and apps.
Set Content Filters:
- Adjust the content filters to block games and apps that do not meet the age rating you’ve set.
- You can also block or allow specific games and apps by entering their titles.
Review and Apply Restrictions:
- Confirm your settings to ensure they are applied to the child’s account. This helps prevent access to inappropriate content.
Privacy & Online Safety Settings
Managing privacy and online safety is essential to protect your child’s interactions and personal information.
Open Privacy & Online Safety Settings:
- In the Family settings menu, select “Privacy & online safety.”
- Choose “Xbox Live privacy” to manage settings related to online interactions.
Adjust Privacy Settings:
- Customize who can communicate with your child, send them messages, or see their online status.
- Set “Everyone,” “Friends,” or “Block” for various communication options.
Manage Online Safety Settings:
- Adjust settings related to online gameplay, such as who can invite your child to games or join their sessions.
- Review and apply settings to ensure a safe online environment.
Managing Communication and Social Features
Controlling communication and social interactions can prevent unwanted contact and ensure a safer online experience.
Access Communication Settings:
- In the “Privacy & online safety” menu, select “Communication & multiplayer.”
- Choose who can communicate with your child and their ability to communicate with others.
Set Communication Restrictions:
- Options include “Everyone,” “Friends,” “Friends of Friends,” or “Block.”
- Select the appropriate option based on your comfort level.
Control Social Features:
- Manage settings related to multiplayer gaming, social media, and other online features.
Monitoring and Reporting
Monitoring your child’s gaming activity and reporting any issues can help maintain a safe gaming environment.
View Activity Reports:
- Use the Xbox Family Settings app or Microsoft’s website to review activity reports for each family member.
- Check gameplay duration, purchased content, and other relevant details.
Report Concerns:
- If you encounter any issues or inappropriate content, use the Xbox reporting tools to report the content or user.
- Follow the on-screen instructions to submit a report.
Discuss Gaming Behavior:
- Regularly talk with your child about their gaming experiences and any issues they may face.
- Encourage open communication to address any concerns or questions.
Using the Xbox Family Settings App
The Xbox Family Settings app provides a convenient way to manage your child’s account and settings from your mobile device.
Download the App:
- Available on both iOS and Android, download the Xbox Family Settings app from your device’s app store.
Sign In and Connect Accounts:
- Sign in with your Microsoft account and connect your child’s Xbox account.
Manage Settings from the App:
- Use the app to set screen time limits, content restrictions, and privacy settings.
- Review activity reports and make adjustments as needed.
Regularly Reviewing Settings
As your child grows and their gaming preferences evolve, it’s important to regularly review and adjust the safety settings.
Schedule Regular Check-Ins:
- Set a schedule to review and update safety settings periodically.
- Discuss any changes with your child and adjust settings based on their needs and maturity level.
Stay Informed:
- Keep up-to-date with new features and updates from Xbox that may affect safety settings.
- Monitor gaming trends and adjust settings accordingly.
Changing Xbox safety settings for kids is a proactive step towards ensuring a secure and enjoyable gaming experience. By setting up family accounts, managing screen time, content restrictions, and privacy settings, you can create a safer gaming environment for your child. Regularly reviewing and adjusting these settings as your child grows will help maintain a balance between fun and safety in their gaming experience.
At The Kids Point, we understand the importance of providing a secure environment for children in all their activities, including gaming. By following this step-by-step guide, you can confidently manage Xbox safety settings and ensure a positive and safe gaming experience for your family. If you have any questions or need further assistance, feel free to reach out to Xbox support or visit the Xbox support website. Enjoy gaming with peace of mind, knowing your child is safe and secure in their digital adventures.